VirtualBoxにCentOSをインストールする方法
CentOSのisoファイルをダウンロード
事前準備としてCentOS公式から
CentOS-7-x86_64-DVD-2207-02.isoのようなファイルをダウンロードする
アーキテクチャを選択
CentOS公式を開くとアーキテクチャを選択する画面になるので
CentOS LinuxのArchitecturesはx86_64を選択
ミラーサイトを選択
The following mirrors in your region should have the ISO images available
のようなメッセージが表示されるので適当なリンクをクリックする
どれを選んでも同じものがダウンロードできる
負荷分散のために複数のサイトに同じファイルが置かれているだけ
タイプを選択
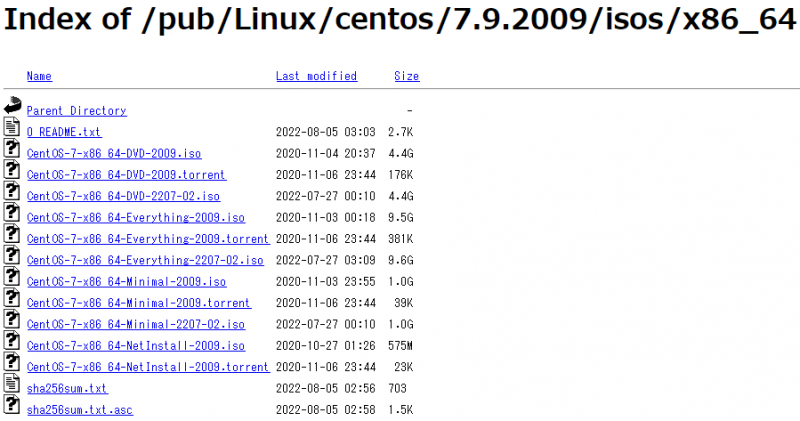
CentOSインストール用のisoにはいくつかタイプがある
CentOS-7-x86_64-DVD-○○.iso: 標準的なやつCentOS-7-x86_64-Everything-○○.iso: 全部入りCentOS-7-x86_64-Minimal-○○.iso: 最低限の機能だけが入ったやつCentOS-7-x86_64-NetInstall-○○.iso: 本体が入っていなくて、インストールのときに実際のファイルをダウンロードするやつ
特に理由がなければCentOS-7-x86_64-DVD-○○.isoをダウンロードする
CentOS-7-x86_64-DVD-○○.isoの中でも最新版と1つ古いバージョンなど複数のファイルがあるので、最新のほうをダウンロードする
CentOS-7-x86_64-DVD-2009.isoとCentOS-7-x86_64-DVD-2207-02.isoなら、CentOS-7-x86_64-DVD-2207-02.isoのほうが新しいので、こっちをダウンロード
ダウンロードしたファイルはC:\VirtualBoxのようなフォルダに保存しておく
仮想マシンの新規作成
仮想マシンの作成ウィザードを起動
Oracle VM VirtualBox マネージャーで新規ボタンをクリック
仮想マシンの作成
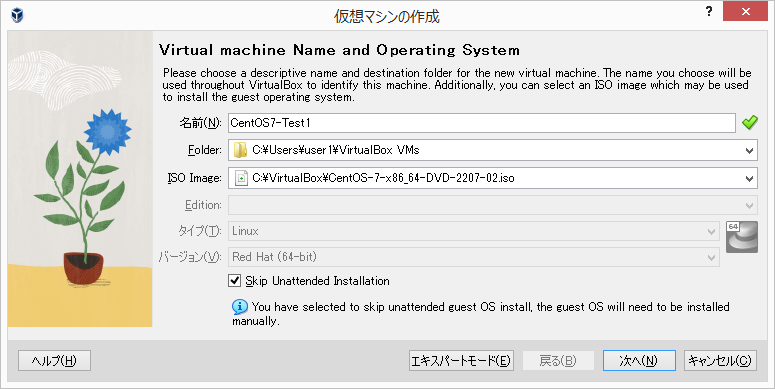
仮想マシンの作成というウィンドウが開くので名前を適当に入力
ISO Imageの項目には事前にダウンロードしておいたCentOS-7-x86_64-DVD-2207-02.isoのパスを指定
Skip Unattended Installationの項目にチェックを入れて、次へ
Hardwareの設定
メモリーの容量やCPUのコア数などを設定する画面になるが、基本的にはデフォルトのままでOK
Virtual Hard diskの設定
仮想ハードディスクの容量などの設定画面になるが、基本的にはデフォルトのままでOK
概要
ここまでに設定した項目が一覧で表示されるので、内容を確認して完了
ネットワーク アダプター2の追加
先ほど作成した仮想マシンを選択した状態で設定ボタンをクリック
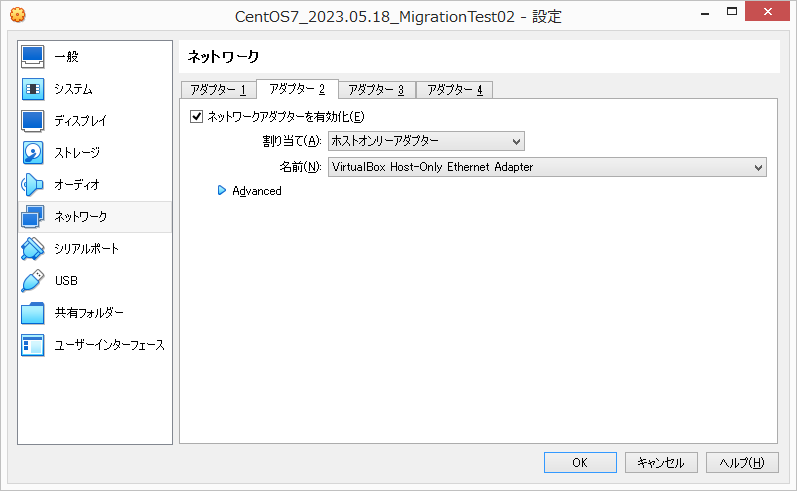
ネットワーク > アダプター2タブを開き
ネットワークアダプターを有効化にチェックを入れる
割り当てにはホストオンリーアダプターを選択
仮想マシンの初回起動
起動ボタンをクリックすると、先ほど作成した仮想マシンが起動してCentOSのインストールが始まる
ブート画面
Install CentOS 7を選択した状態でEnter
Checking: 004.5%みたいな表示が出てくるので100%になるまで待つ
言語の選択
日本語を選択
インストールの概要 インストール先を設定
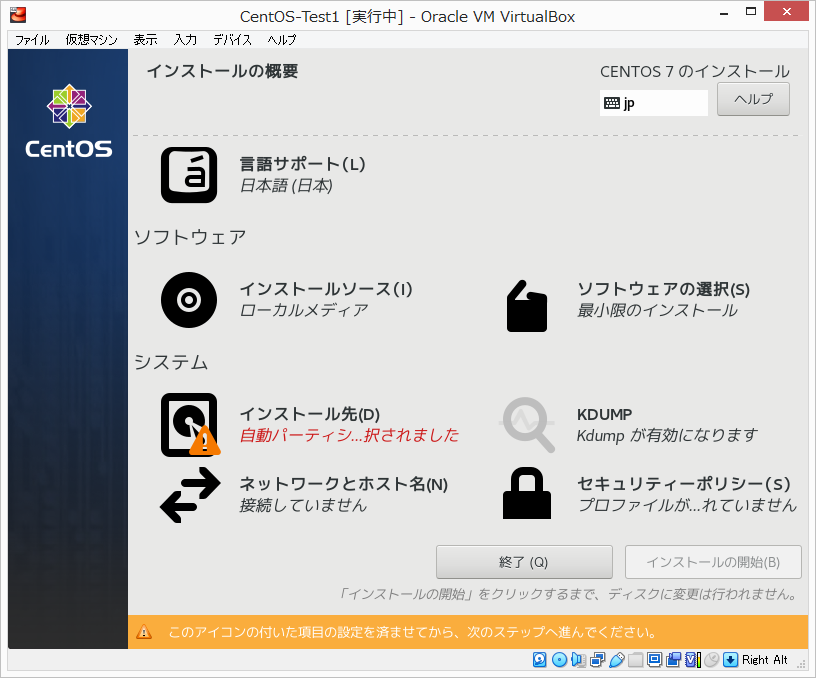
インストールの概要という画面でインストール先をクリック
ローカルの標準ディスクでATA VBOX HARDDISKのようなものを選択して完了
(デフォルトで選択済みになっているはずなので、完了ボタンを押すだけでいい)
インストールの概要 ネットワークとホスト名を設定
インストールの概要画面でネットワークとホスト名をクリック
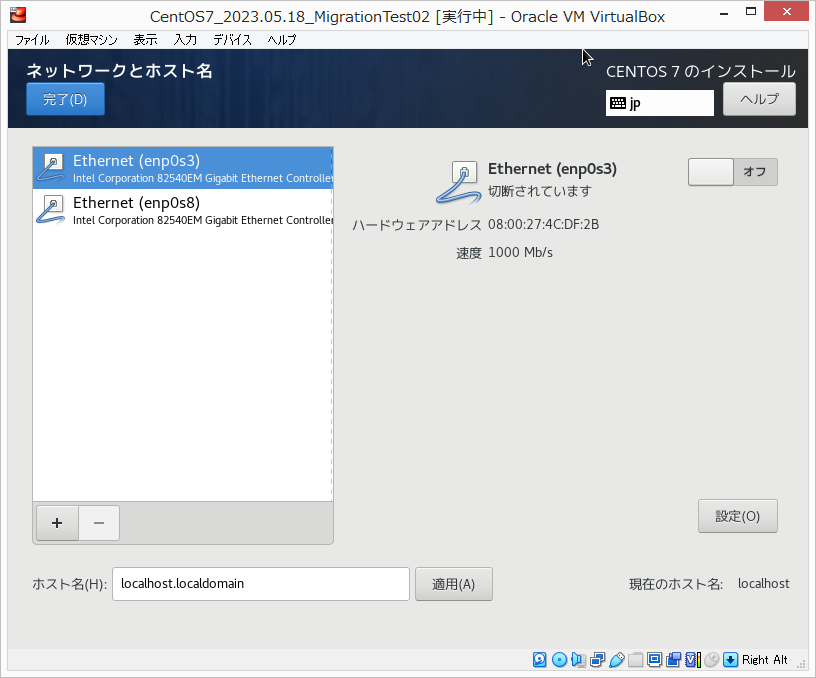
Ethernet(enp0s3)がオフになっているので、オンに切り替えて、完了
ここでEthernet(enp0s3)をオンにしておかないと
インストール完了後、nmcli device statusコマンドで確認したときに
enp0s3がdisconnectedになってしまう
Ethernet(enp0s8)に関しては、ここでオンにしても
インストール完了後、nmcli device statusコマンドで確認したときに
enp0s8はdisconnectedのまま
enp0s8は後で別途設定する
インストールの開始
ネットワークとホスト名の設定が終わって
インストールの概要画面に戻ってきたらインストールの開始ボタンをクリック
ROOTパスワード
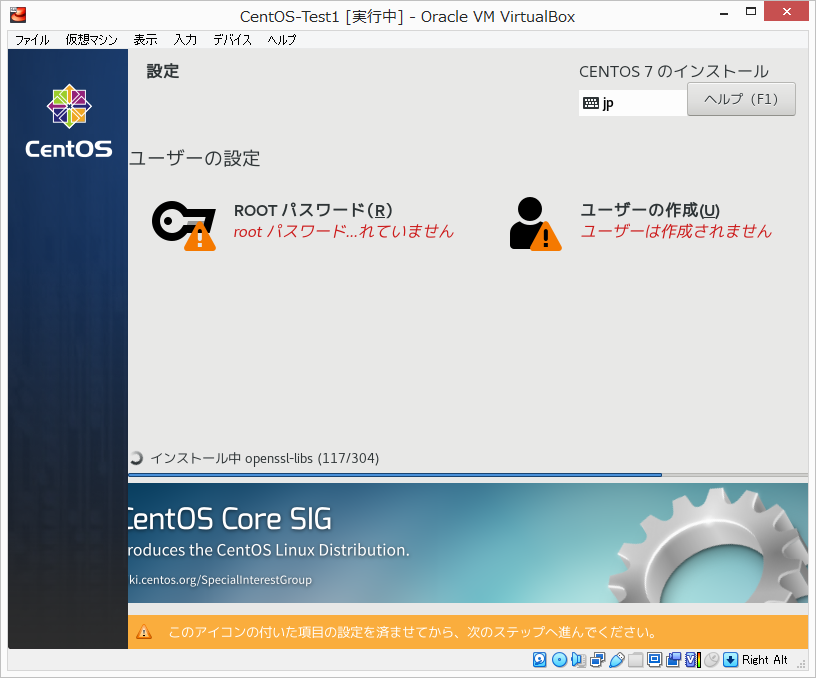
ユーザーの設定という画面になるので
ROOTパスワードをクリックして、rootユーザーにパスワードを設定する
ユーザーの作成
ユーザーの設定画面で
ユーザーの作成をクリックして、root以外の一般ユーザーも作成しておく
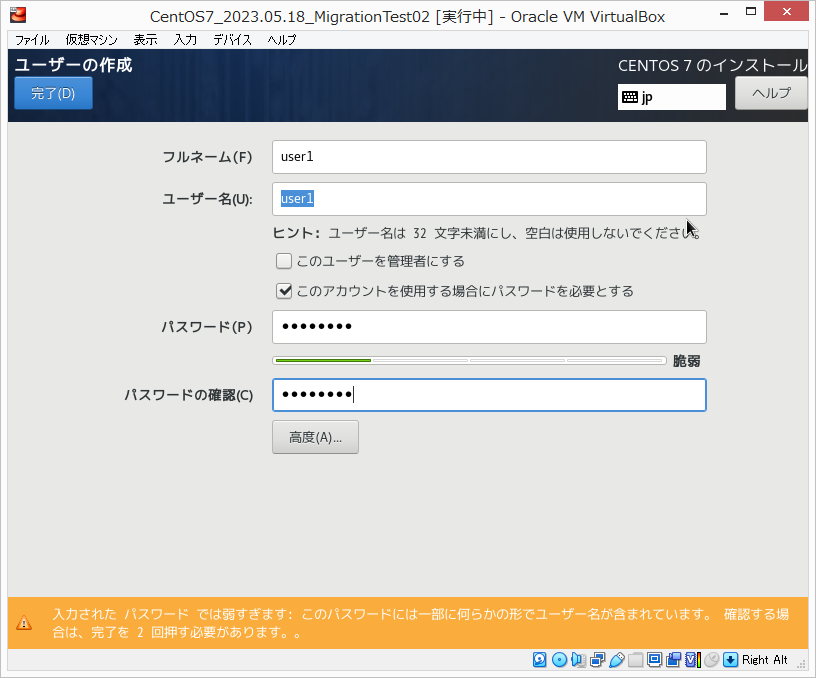
このユーザーを管理者にするはチェックしない
フルネーム、ユーザー名、パスワードを設定して完了
再起動
インストールが終わるまでしばらく待つと
再起動ボタンが現れるのでクリックする
再起動ボタンが現れてしまうとユーザーの作成などの操作は受け付けなくなる
それまでにrootパスワードとユーザーの作成を手早く作業を済ませておく必要がある